14 15 最終発表
いよいよ最終発表です。
全体的に中間発表から細かい調整がされている作品が多く、よくできていたと思います。
今回の発表したもので終わりするのは勿体無いので、さらにブラッシュアップしておきましょう。今後役に立ちます。色々と。
最終作品
TAが思うベストシーンをスクショで紹介します。順不同。




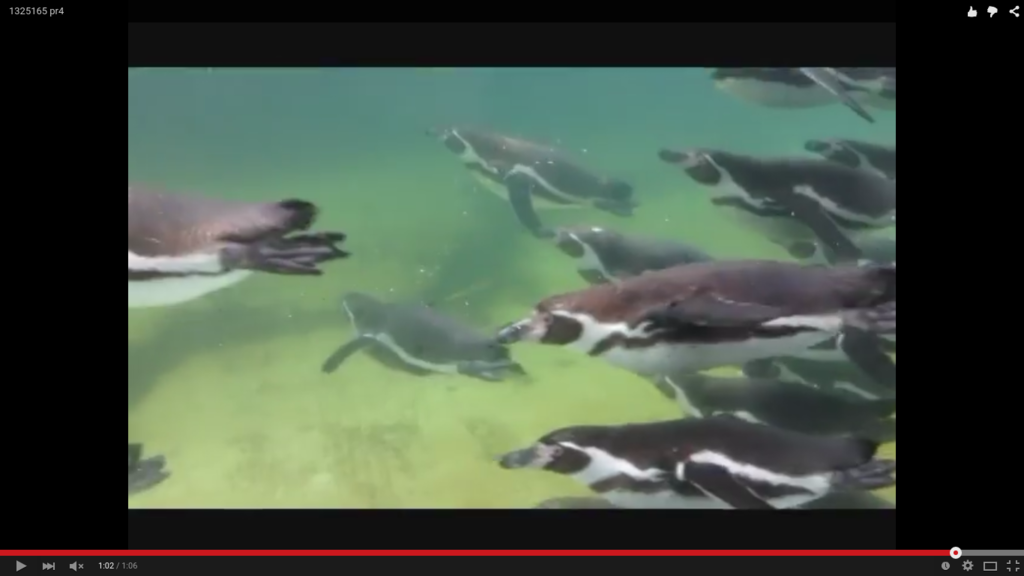
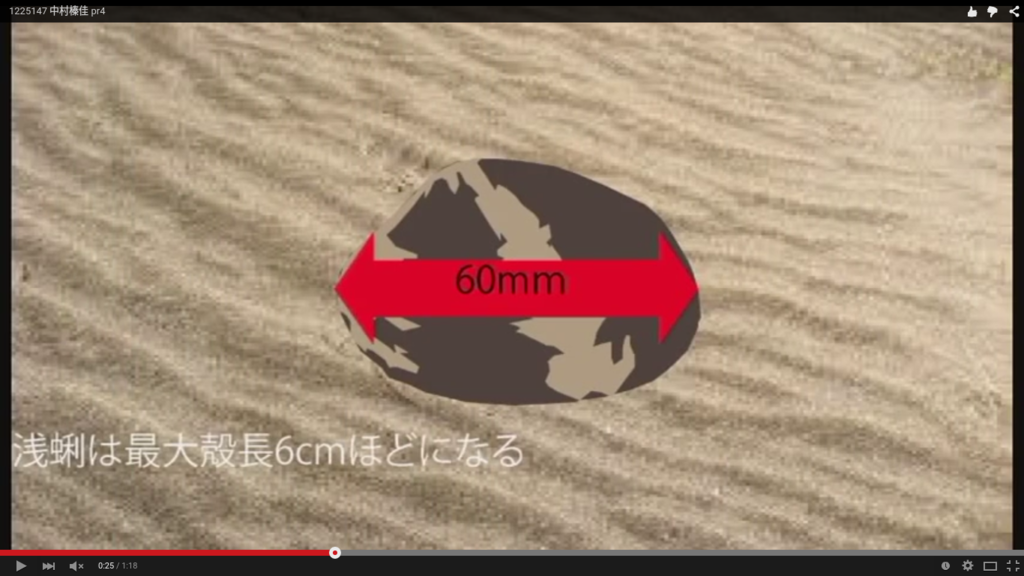
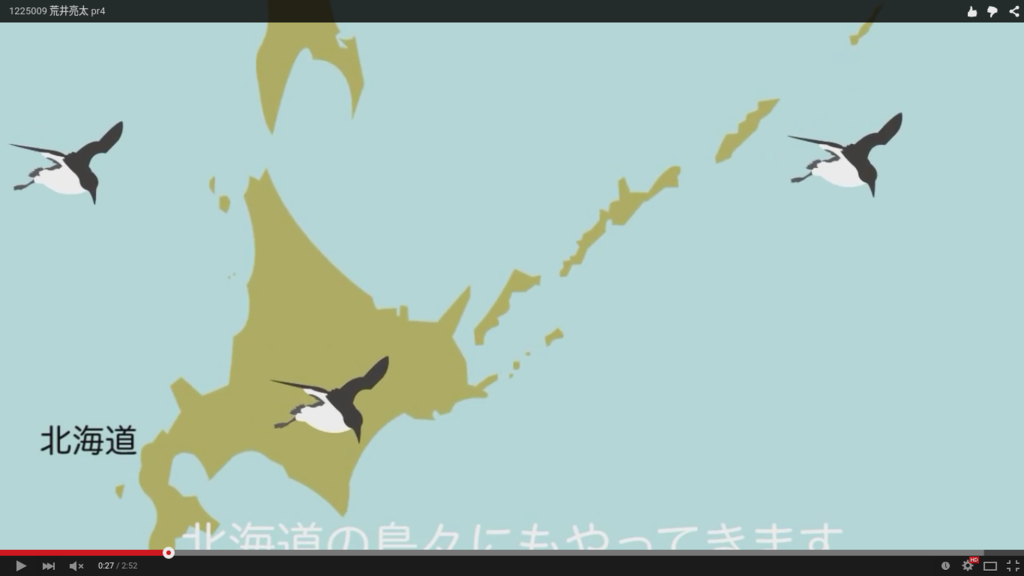

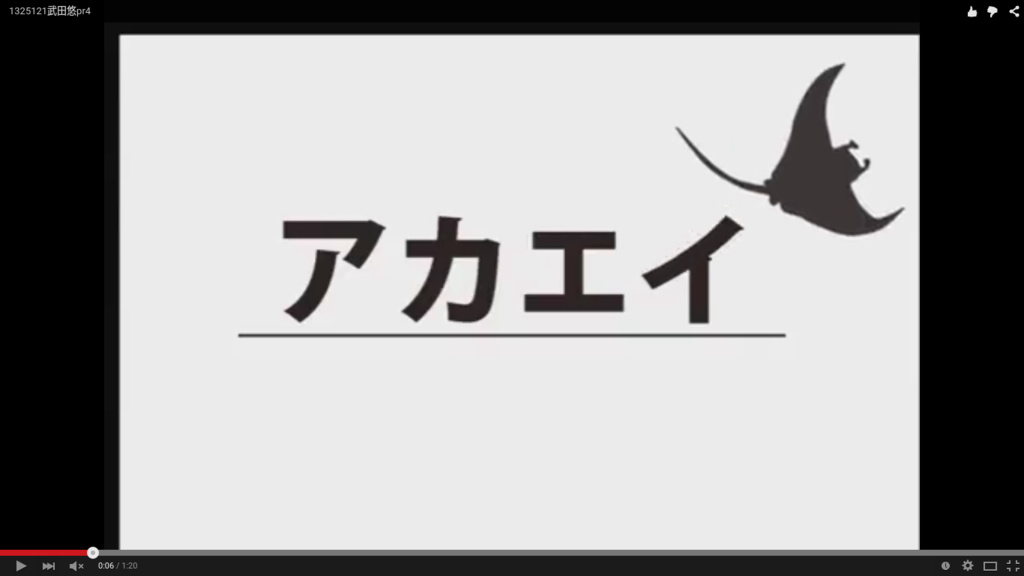

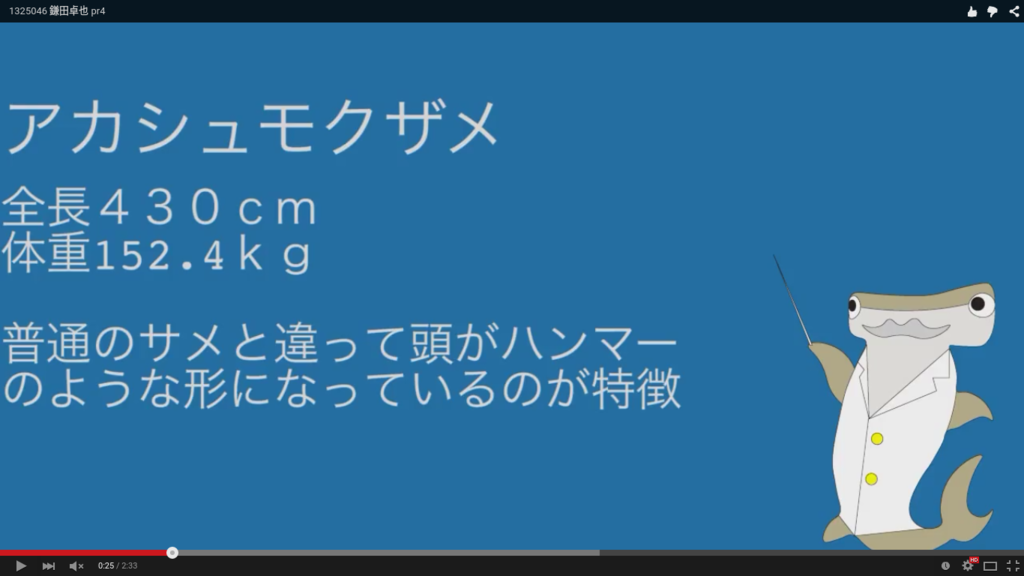


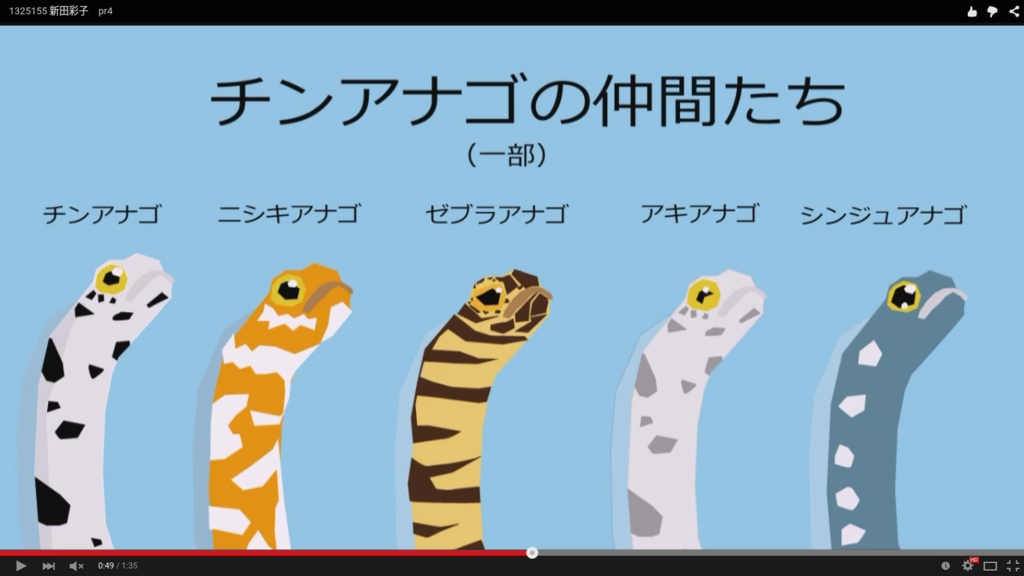

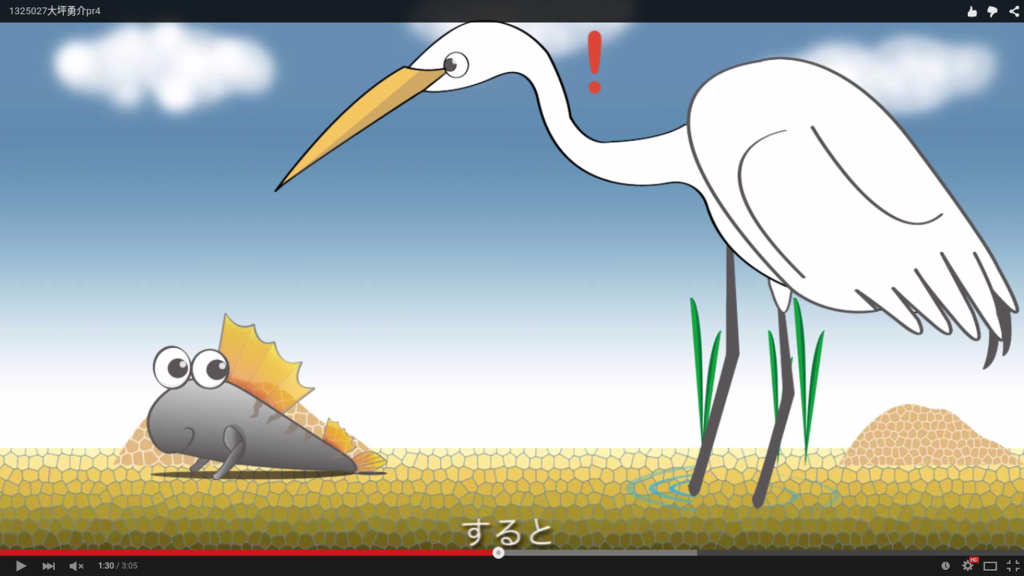




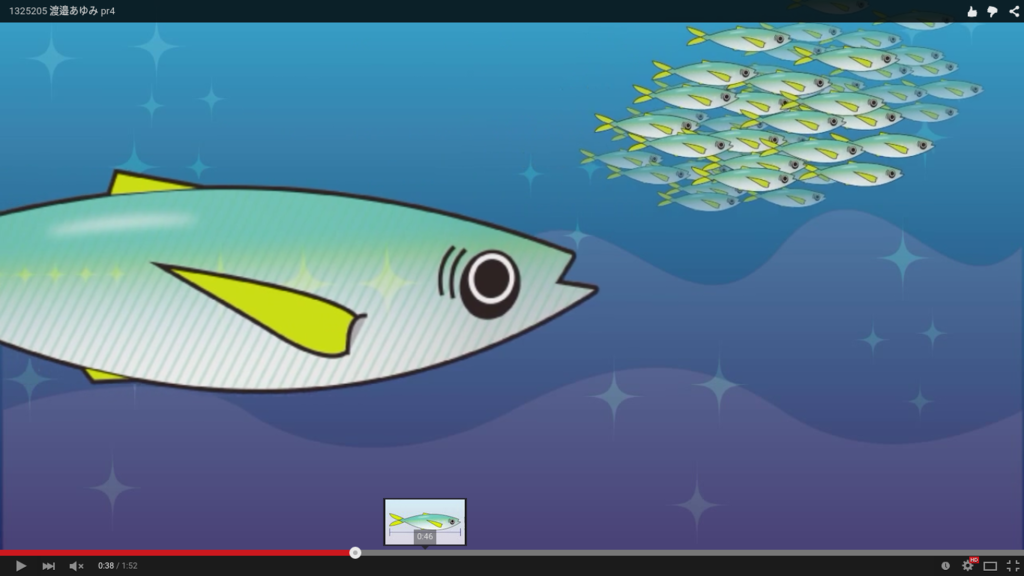

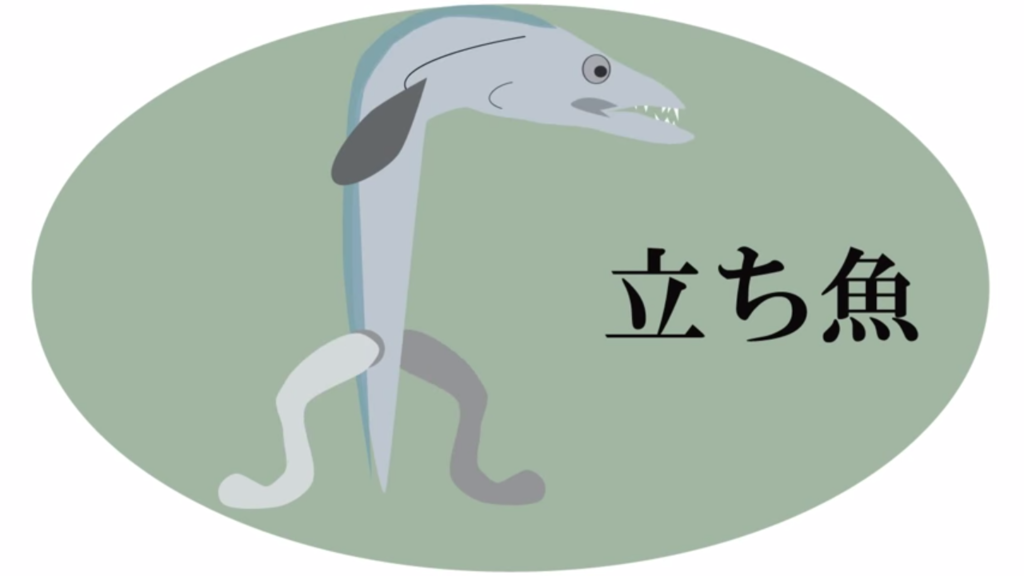










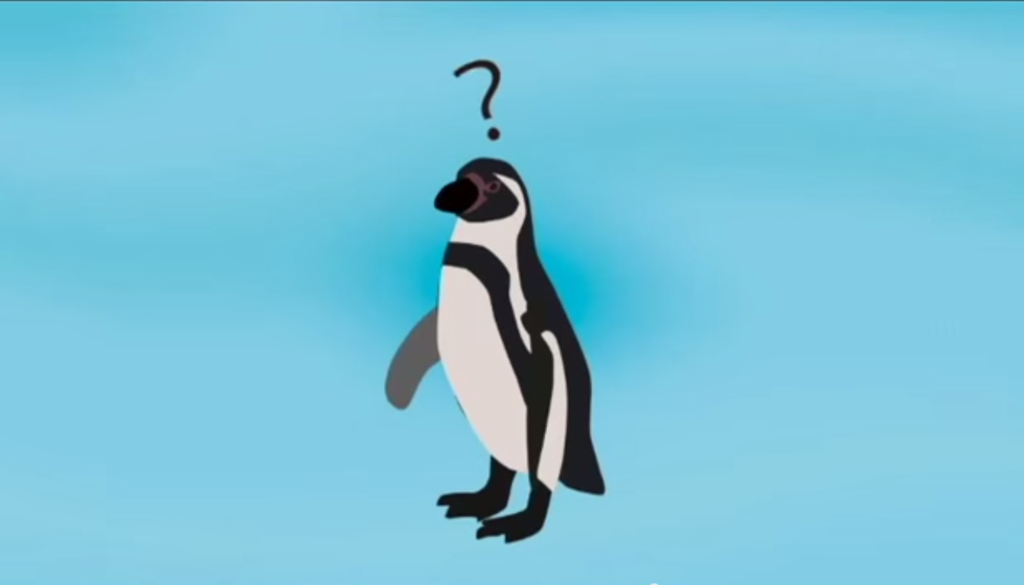
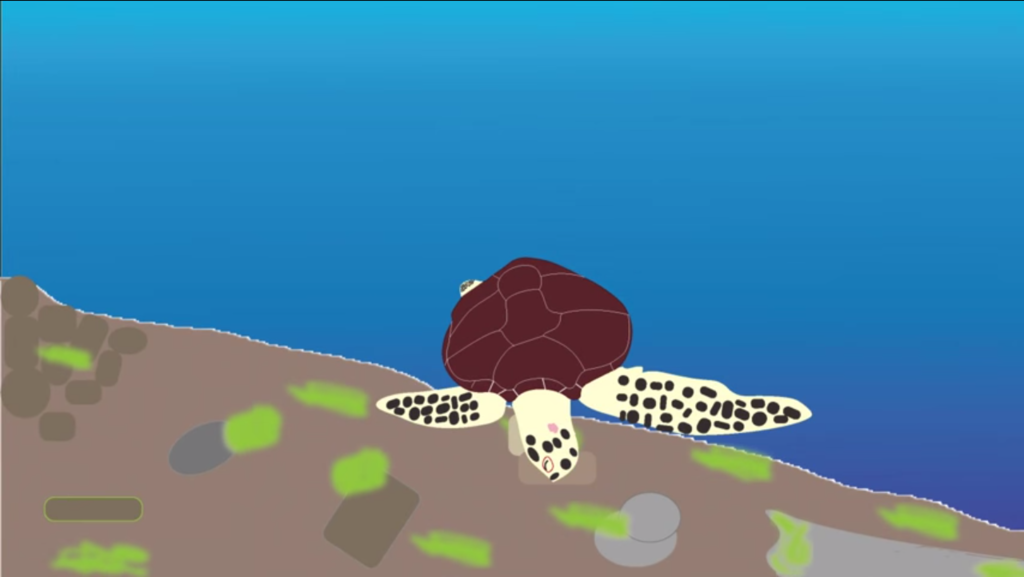


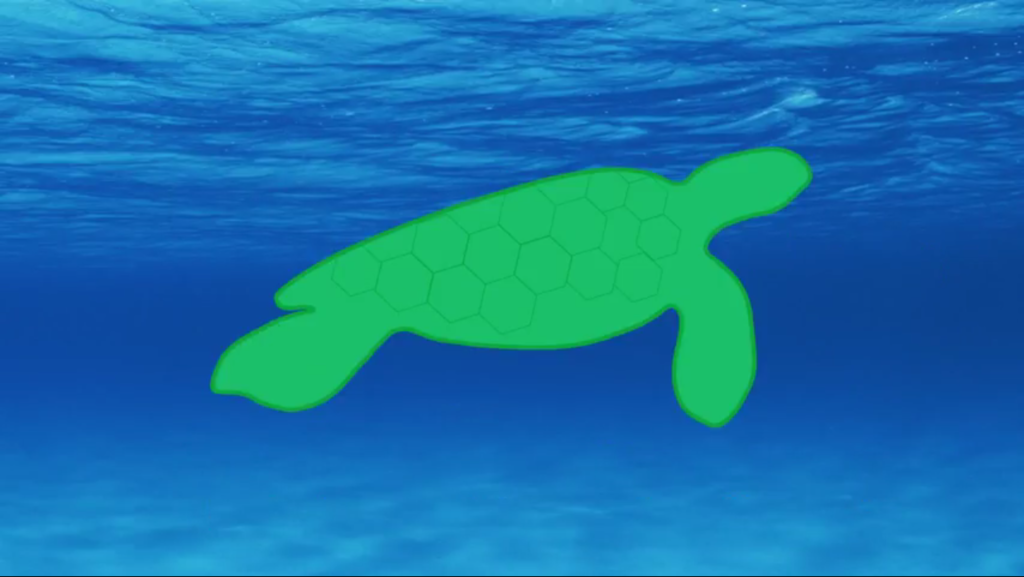

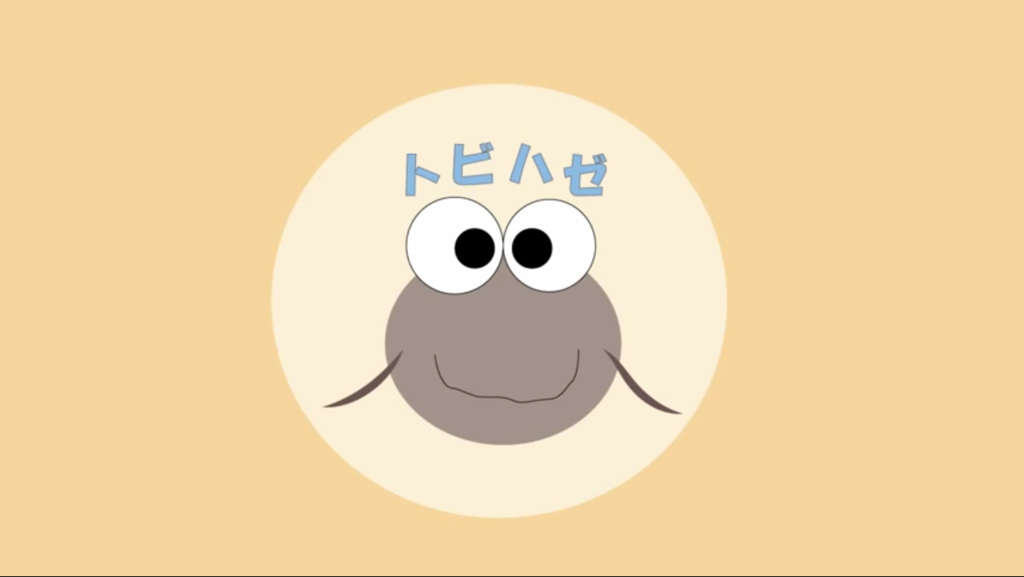
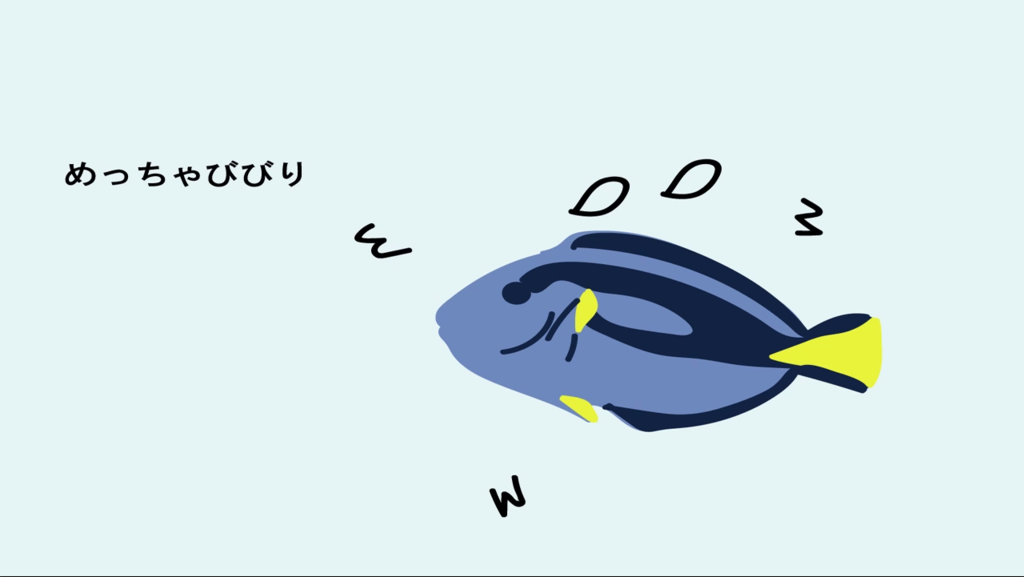



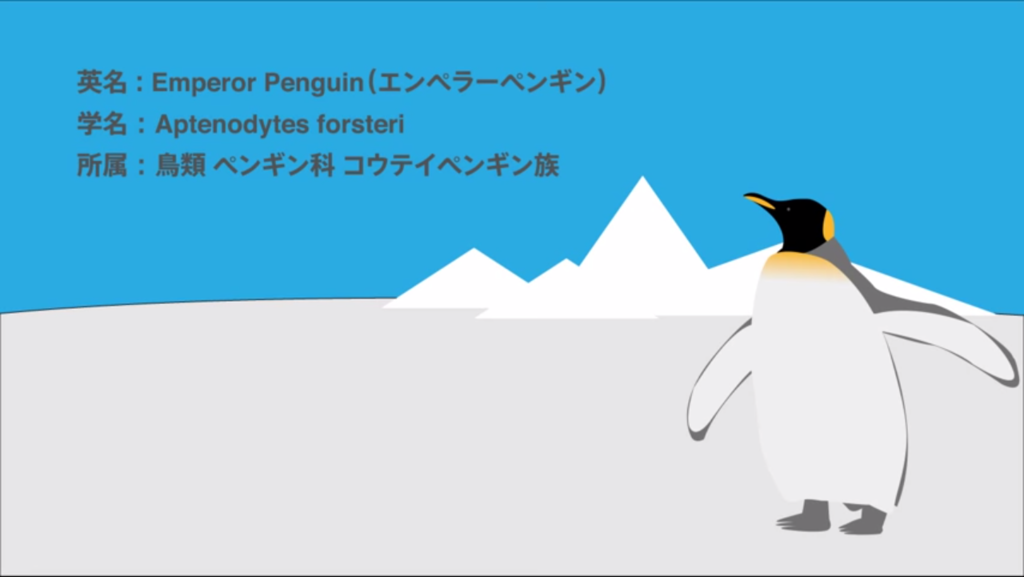













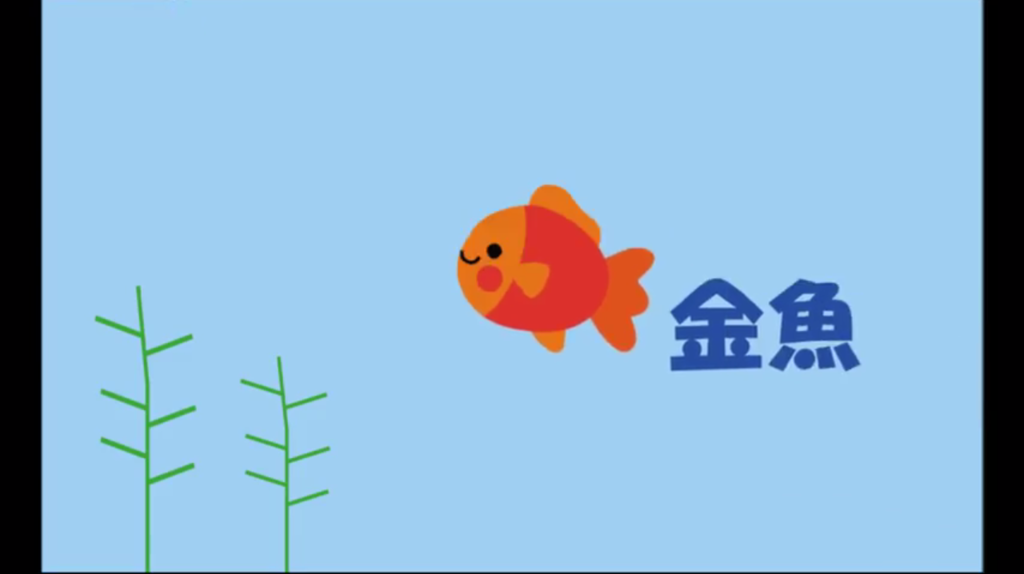

以上です。お疲れ様でした。
12 作品修正回
今回は作品の修正回です。
前回の中間発表で指摘された点を修正です。皆さんの大好きなブラッシュアップです。
ここでサボると後が辛いのでしっかりやりましょう。
著作権に引っかかっている人は音がアウトな可能性が高いです。そのまま楽曲を使用するとそうなるので、少し編集しましょう。
ポートフォリオについて
動画用ポートフォリオの構成の一例を紹介します。(あくまで一例。これにしなくちゃいけないわけではない。)
1.表紙
2.目次
3.中表紙
4.一番いい場面のスクショ。その下にコンセプト(何を伝えたいのか,意図)を多めに書き込む
5.以降は主な画面+説明や動画素材(ロゴ等)の細かな説明を入れていく。
-------ここまで作品の解説----------
6.フィールドワーク等の制作背景の説明
大体構成はこんな感じ
■グリッドシステムについて
ポートフォリオを作っていく際、コンテンツの配置にはグリッドを意識することが重要(というか必須)
グリッドを意識するというのは、簡単に言うとページにラインを引きそれに合わせてコンテンツを配置すること。
雑誌やカタログを意識して見るとよく分かるはずなので参考にしましょう(パクりまししょう)。詳しくはGoogleさんに聞いて下さい。

10 動画制作
今回と次回では先週までで教わったことをフルに活かしてひたすら制作を進めていきます。とにかく作って下さい。作りまくって下さい。
今回は個人作業なのでブログのネタもありません。
来週講評するので個人作業で進めて来て下さい。
徹夜頑張ってください。
ではまた来週。
09 プレミア講座2
08 プレミア講座
今回から小柳淳嗣氏を講師としてお迎えして動画制作を学んでいきます。

イラレ,フォトショで作った素材をプレミアに入れて編集します。
映像サイズ W1280px × H720px
音の設定 wav aiff 44100Hz 16bit
素材の書き出しについて
サイズを[カスタム] 単位をピクセルに指定し、幅:1280px 高さ:720pxで新規ドキュメントを立ち上げる。(すでにある素材データのアートボードをこのサイズに変更するでも良い)
ファイル→Web及びデバイス用に保存を選択。
ファイル形式をPNG-24で保存する。
プレミアの使い方
1.プレミアを起動する
すべてのプログラム→Adobe Creative Cloud→Premiere Pro CCを開く。
2.新規プロジェクトを立ち上げる
新規プロジェクトを選択
プロジェクト名をつける 「学籍番号苗字_名前(半角小文字英字で)」
保存場所をデスクトップ(フォルダを用意する)に指定する。
3.新規シーケンスを立ち上げる
ファイル→新規→シーケンスを選択
シーケンスプリセット項目内
DNxHD→720p 29.97→DNX 110 720p 29.97を選択
設定内の項目内
オーディオサンプルレート:44100Hzを選択 シーケンス名をつける
4.素材を読み込む
素材画像があるフォルダを開く
左下のプロジェクトという枠内に画像をドラッグして持ってくる
画像をダブルクリックすることでプレビュー画面(左上の枠)に表示される
音楽や動画の場合も同様の操作で素材の読み込みが可能
5.素材を編集する
プレビュー画面下のバー上にて、開始位置で「インをマーク」終了位置で「アウトをマーク」を選択する。
タイムライン(右下の枠)にドラッグしてくるとインとアウトの間の時間分の素材を使用できるようになる。イン点とアウト点の位置は後から調整可。
タイムラインでは縦でトラック(タイムラインに持ってきた素材)の重ね順(イラレのレイヤーと同じ)、横で表示時間を管理する。右クリックでトラックの追加/削除が可能。
タイムライン左にあるアイコンをクリックすることで選択やカットなどの切り替えができる。
プレビュー枠上部のエフェクトコントロールという項目内で素材をプレミア上である程度編集できる。
モーション内で位置や大きさなどの調整ができる。ストップウォッチのマークを選択することで時間経過によるエフェクトをかけることも可能。
不透明度で描画モードの調整が可能
動画の場合はタイムリマップで速度の調整が可能
編集例
映像が徐々に切り替わるようにする。
トラック上のFxで右クリック 不透明度を選択。
トラック上に出たラインを上下することで素材の不透明度を調整できるようになる。
アイコンでペンツールを選択
トラックの重なりの開始と終了部分で点を打ち、開始点の透明度を下げることで素材と素材の切り替わりをゆっくりにできる。
簡単なエフェクトの掛け方
左下の枠内にてエフェクトを選択
このエフェクト枠内にある項目をタイムラインのトラック上にドラッグしてくることでエフェクトをかけることができる。
例として上記の編集をこの方法でやる場合
二つの素材を同じライン上に並べる。
ビデオトランジション→ズーム→クロスディゾルブを素材の切り替わり部にドラッグする。
パラパラマンガの要領で制作する場合6〜10フレームで1つの画像を目安にすると良い。
来週までに
今回教わったことを踏まえて実際に動画の制作をしてみましょう。
一度やってみないとどこが分からないのかがまず分からないと思うので。とりあえずやってみるべ。
分からないことはGoogle先生に聞くことも大事です。
来週の講義開始時に学校のPCで動画を観れる用にして置いて下さい。(自分のPCで作業している人は使用している素材も全て移動すること)


